Die Einrichtung des GRL Thread Test Harness und des OpenThread Harness Automation Tools für die Verwendung mit dem OpenThread Border Router (OTBR) Device Under Test (DUT) entspricht dem Leitfaden zur Einrichtung der Zertifizierungsautomatisierung. Verwenden Sie diesen Leitfaden in Verbindung mit den hier beschriebenen Änderungen.
Für ein NCP-Design wie OTBR bietet OpenThread eine OpenThread_WpanCtl.py
Beispiel-Thread-Host-Kontrollschnittstelle (THCI), mit der der Test-Harness das NCP steuern kann. Für ein NCP-Gerät gibt es zwei Verbindungsmodi:
- Über eine serielle Portverbindung (empfohlen für die Verwendung der automatischen Erkennungsfunktion des Test-Harnesses)
- SSH-Verbindung verwenden
Sofern nicht anders angegeben, werden alle Installations- und Konfigurationsschritte unten auf dem Windows-Computer ausgeführt, auf dem die GRL Test Harness-Software installiert ist. Diese sollte vor dem Fortfahren installiert werden.
THCI-Supportdateien kopieren
Auf dem Windows-Computer muss die neueste Version von THCI installiert sein. Klonen Sie das OpenThread-Repository oder wechseln Sie zum Zweig main, falls Sie es bereits geklont haben:
git clone https://github.com/openthread/openthreadcd openthreadgit checkout mainKopieren Sie die folgenden Dateien aus /tools/harness-thci im geklonten OpenThread-Repository in die angegebenen Verzeichnisse auf dem Windows-Computer:
| Quelldatei | In Verzeichnis kopieren |
|---|---|
deviceInputFields.xml |
C:\GRL\Thread1.1\Web\data\ |
OpenThread_WpanCtl.py |
C:\GRL\Thread1.1\Thread_Harness\THCI\ |
OpenThread_WpanCtl.png |
C:\GRL\Thread1.1\Web\images\ |
Verbindungstyp einrichten
Richten Sie für die Test-Harness-Steuerung des NCP entweder eine serielle Portverbindung oder eine SSH-Verbindung ein.
Serielle Portverbindung (empfohlen)
Aktivieren Sie auf dem Raspberry Pi 3B (RPi3B) den seriellen Port und die Anmelde-Shell:
- Öffnen Sie das Konfigurationsmenü:
sudo raspi-config - Wählen Sie im Konfigurationsmenü 5 Schnittstellenoptionen aus.
- Wählen Sie im Menü „Interfacing Options“ (Schnittstellenoptionen) die Option P6 Serial Enable/Disable (P6-Serienschnittstelle aktivieren/deaktivieren) aus.
- Starten Sie den RPi3B neu.
Auf dem Windows-Rechner, auf dem der Test-Harness ausgeführt wird:
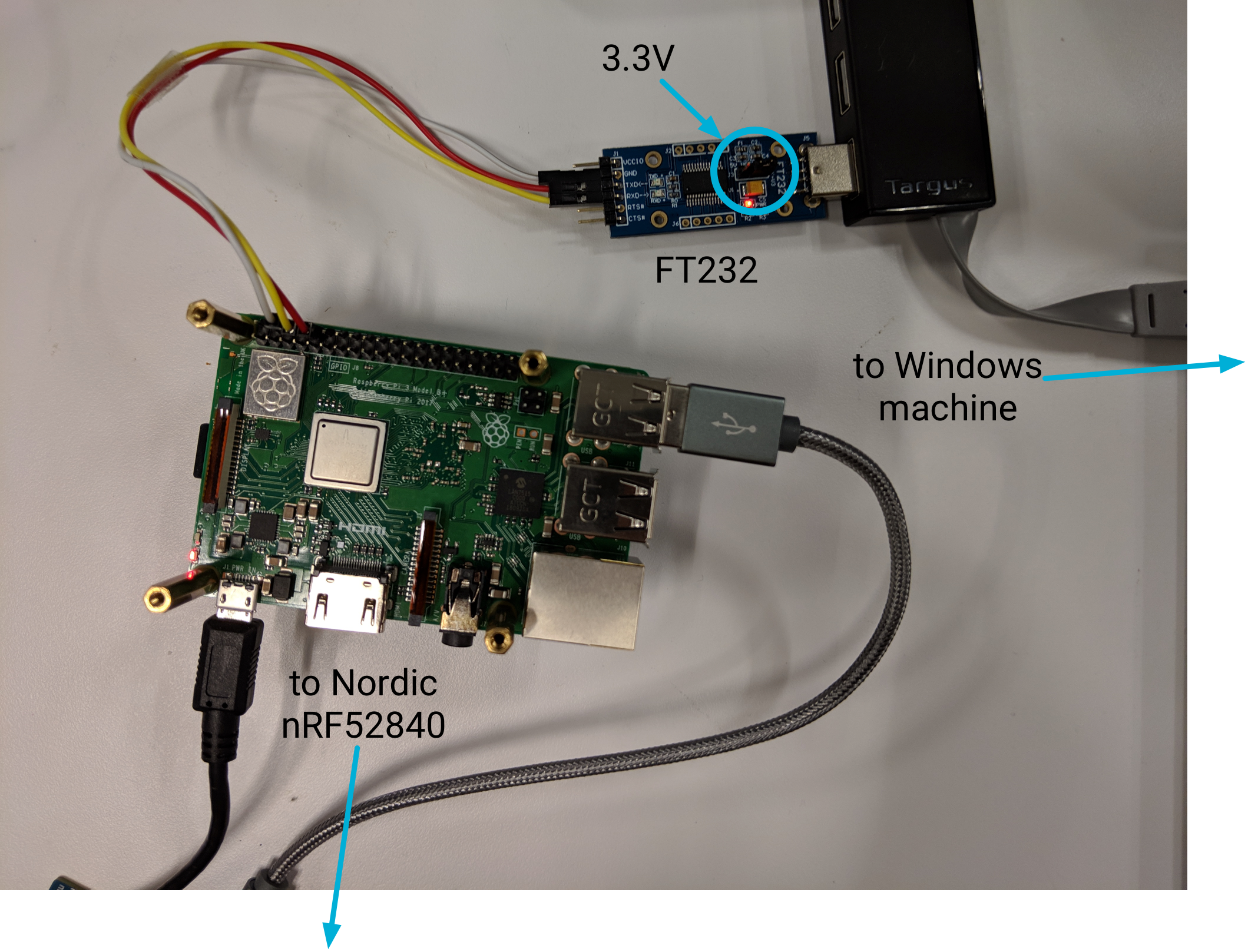
- Laden Sie den FT232-Treiber herunter und installieren Sie ihn.
- Schließen Sie den FT232-USB-zu-UART-Adapter an einen USB-Anschluss des Windows-Computers an.
- Stellen Sie den Spannungsjumper am FT232 auf 3,3 V.
- Verbinden Sie den FT232 über die folgenden Pins und Dupont-Leitungen mit dem RPi3B:
RPi3B-Pin FT232-Pin Dupont Line Pin6 GND Weiß Pin8 RXD Gelb Pin10 TXD Rot - Starten Sie den Windows-Rechner neu, sobald die Verbindung hergestellt ist.
- Hardware-ID des seriellen Anschlusses des Geräts mit dem Python-Modul „pySerial“ ermitteln:
- Installieren Sie pySerial auf dem Windows-Computer.
- Verwenden Sie Python in der Windows-Befehlszeile, um alle Hardware-IDs (VID und PID) für Geräte aufzulisten, die mit dem Computer verbunden sind. In dieser Ausgabe ist ein NCP-Gerät mit der Kennzeichnung
VID_0403+PID_6001verbunden.python -m serial.tools.list_ports -vCOM10desc: USB Serial Port (COM10)hwid: FTDIBUS\VID_0403+PID_6001+AL01WOSZA\0000 - Wenn Sie den COM-Port bereits kennen, können Sie einen anderen Befehl verwenden. Wenn der COM-Port beispielsweise
COM10lautet:python -c "import serial.tools.list_ports;print [ports[2] for ports in serial.tools.list_ports.comports() if ports[0] == 'COM10']"['FTDIBUS\VID_0403+PID_6001+AL01WP6MA\0000']
- Aktualisieren Sie die Liste der Goldgeräte:
C:\GRL\Thread1.1\Config\Configuration.iniöffnen- Fügen Sie dem
GoldenDeviceHardwareIds-Array mit der VID und PID der Geräte eine Gruppierung OpenThread_WpanCtl hinzu:GoldenDeviceHardwareIds = {
'NXP': ['VID:PID=1FC9:0300','VID:PID=15A2:0300','VID:PID=1366:1015'],
'SiLabs': 'VID:PID=10C4:8A5E',
'ARM': 'VID:PID=0D28:0204',
'OpenThread':['VID:PID=10C4:EA60', 'VID:PID=1915:CAFE'],
'OpenThread_WpanCtl':['VID_0403+PID_6001’]}
Nach Abschluss der Konfiguration:
- Starten Sie das GRL-Test-Harnisch.
Auf der Seite Testbed konfigurieren wird das Gerät/der Anschluss jetzt als OT-NCP-Gerät angezeigt.
Wenn das DUT nach dem Starten des Test-Harnesses nicht im Bereich Test Bed aufgeführt ist, fügen Sie es manuell hinzu. Ziehen Sie dazu das Gerät OpenThread WpanCtl:wpantund+NCP aus dem Bereich Unterstützte Hardware in den Bereich Test Bed. Nach dem Ziehen:
- Prüfen Sie, ob die richtigen Werte für Serielle Linie (COM-Port) und Geschwindigkeit (Baudrate) eingetragen sind.
- Klicken Sie auf die Pfeilschaltfläche unter dem Feld Speed (Geschwindigkeit), um die serielle Verbindung zwischen dem Test-Harness und dem OT NCP-Gerät herzustellen.
Aktivieren Sie unter der Liste der unterstützten Hardware das Kästchen Automatische DUT-Geräteauswahl aktivieren.
Wählen Sie unter dem Zielgerät/-port das Optionsfeld Als DUT festlegen aus, um das OT NCP-Gerät als DUT festzulegen.
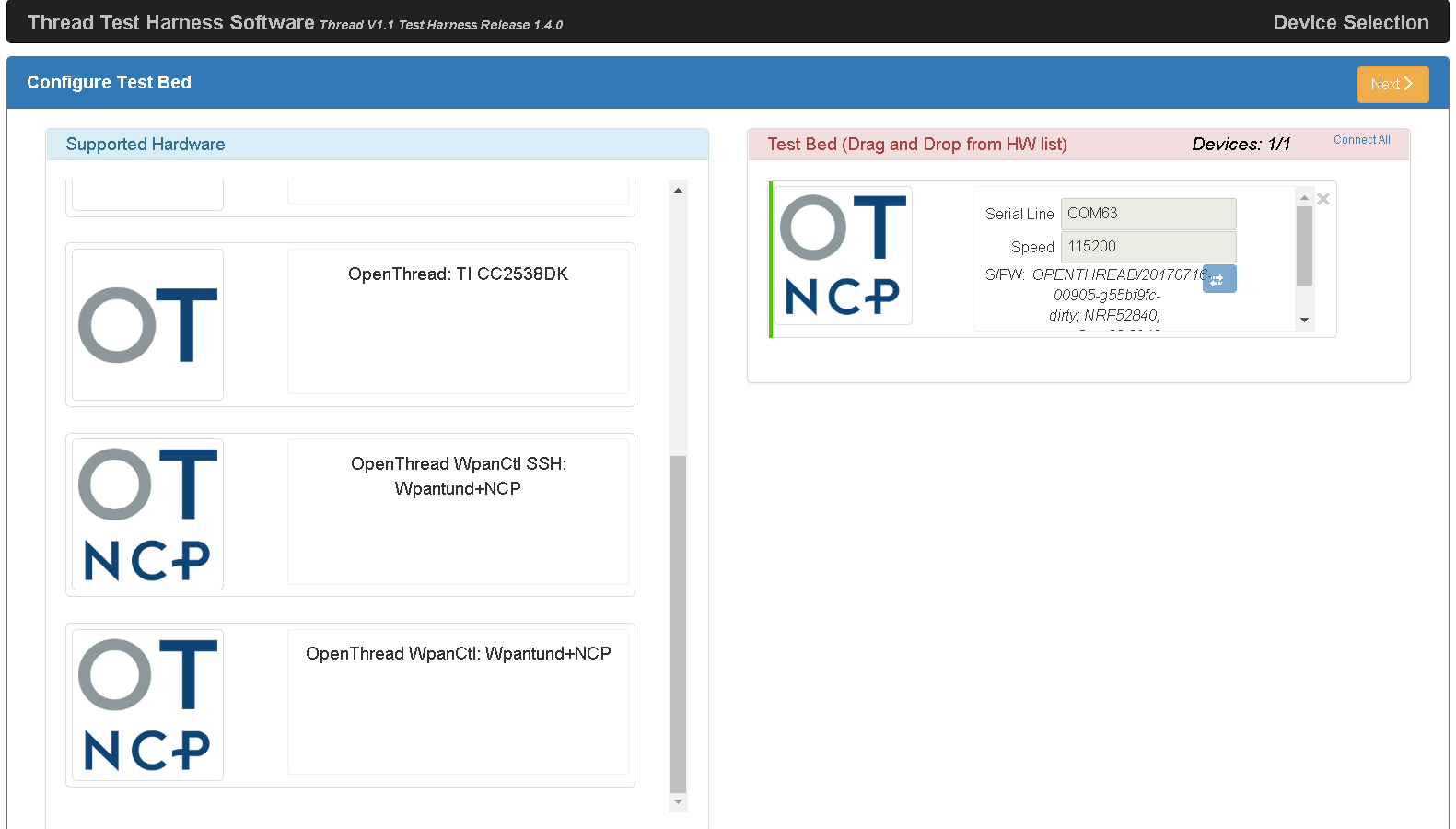
SSH-Verbindung
Aktivieren Sie auf dem RPi3B SSH:
- Aktivieren Sie den SSH-Dienst beim Starten:
sudo systemctl enable ssh - Starten Sie den SSH-Dienst:
sudo systemctl start ssh
Informationen zum Aktivieren von SSH auf einem headless RPi3B finden Sie in Schritt 3 der SSH-Dokumentation für Raspberry Pi.
Auf dem Windows-Rechner, auf dem der Test-Harness ausgeführt wird:
- Installieren Sie Paramiko für die Python-Umgebung von GRL:
cd C:\GRL\Python2.7python -m pip install --upgrade pippython -m pip install paramiko - Starten Sie den GRL-Test-Harness.
- Ziehen Sie auf der Seite Testbed konfigurieren das Gerät OpenThread WpanCtl SSH: wpantund+NCP aus dem Bereich Unterstützte Hardware in den Bereich Testbed.
- Geben Sie für das Gerät 192.168.1.100 für IP addr und 22 für PORT ein.
- Klicken Sie auf die Pfeilschaltfläche unter dem Feld PORT, um eine SSH-Verbindung zwischen dem Test-Harness und dem OT-NCP-Gerät herzustellen.
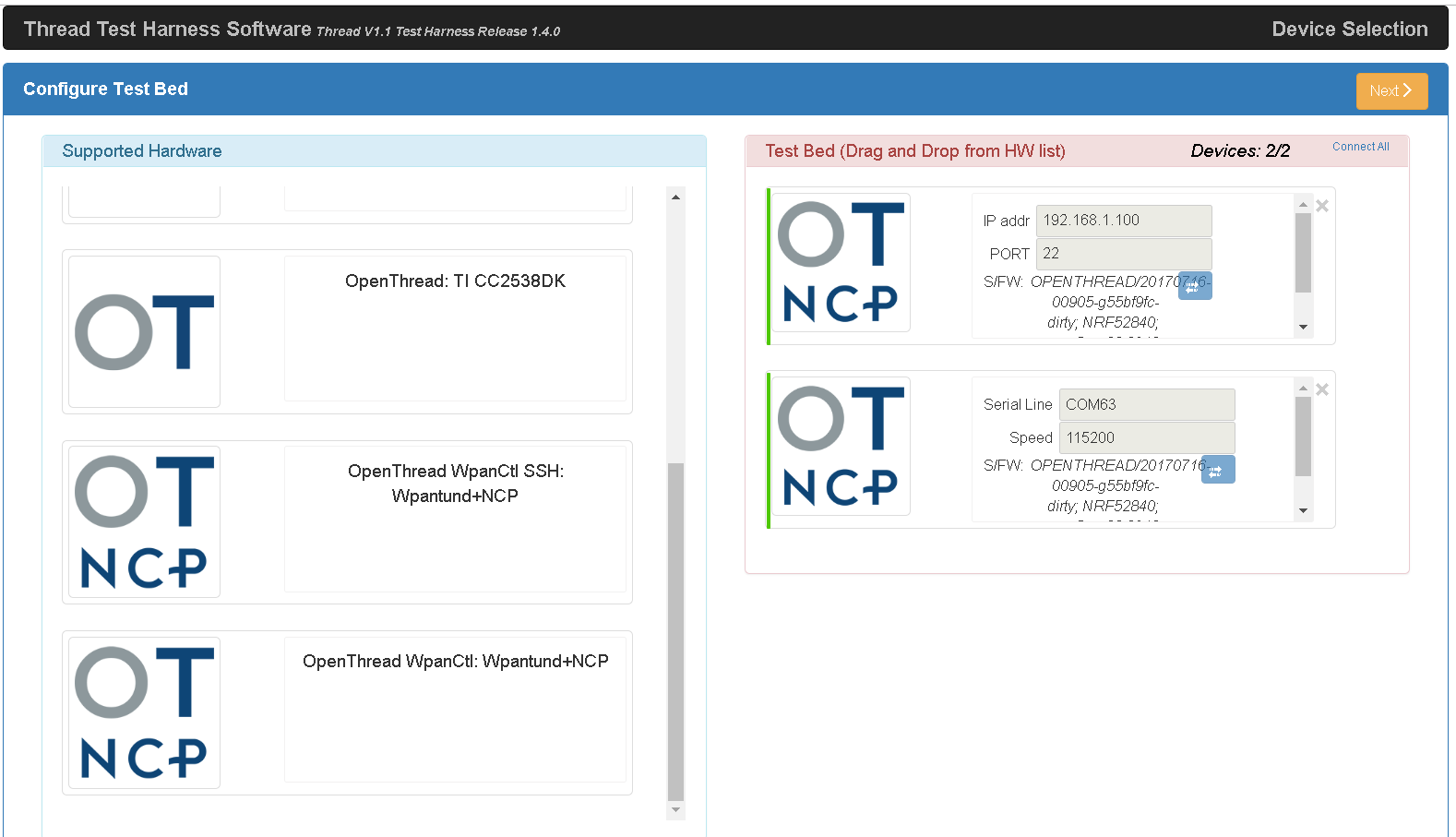
Automatisierung einrichten
Eine Anleitung zum Einrichten des Harness Automation Tools finden Sie in der Anleitung zur Einrichtung der Zertifizierungsautomatisierung unter den Schritten Installieren und Konfigurieren.
Testfälle ausführen
Unter Zertifizierungstestfälle ausführen erfahren Sie, wie Sie Zertifizierungstestläufe für den OTBR-DUT ausführen.
Fehlerbehebung
Gerät startet neu
Wenn Sie den RPi3B neu starten müssen, schließen Sie die Test Harness-Software und warten Sie nach dem Neustart mindestens 20 Sekunden, bevor Sie den Test Harness wieder starten.
Test-Harnisch kann Border Router nicht erkennen
Bei Verwendung einer seriellen Portverbindung erkennt der Test Harness den Border Router möglicherweise nicht. Trifft das auf Sie zu, haben Sie folgende Möglichkeiten:
- Prüfen Sie mit einem Tool wie PuTTY, ob eine Shell-Anmeldung am seriellen Port funktioniert.
- Verwenden Sie den COM-Port für das FT232-Gerät und eine Geschwindigkeit (Baudrate) von 115200.
- Wenn die Anmeldung fehlschlägt, starten Sie alle Geräte neu und versuchen Sie es noch einmal.
- Prüfen Sie auf dem RPi3B den Status von
wpantund:sudo service wpantund status- Achten Sie darauf, dass das nRF52840 NCP-Board montiert ist:
ls /dev/tty*/dev/ttyACM0 - Prüfen Sie, ob dieser Port mit der
wpantund-Konfiguration übereinstimmt:// default value in '/etc/wpantund.conf' Config:NCP:SocketPath "/dev/ttyACM0"
- Starten Sie
wpantundneu:sudo service wpantund restart
- Achten Sie darauf, dass das nRF52840 NCP-Board montiert ist:

